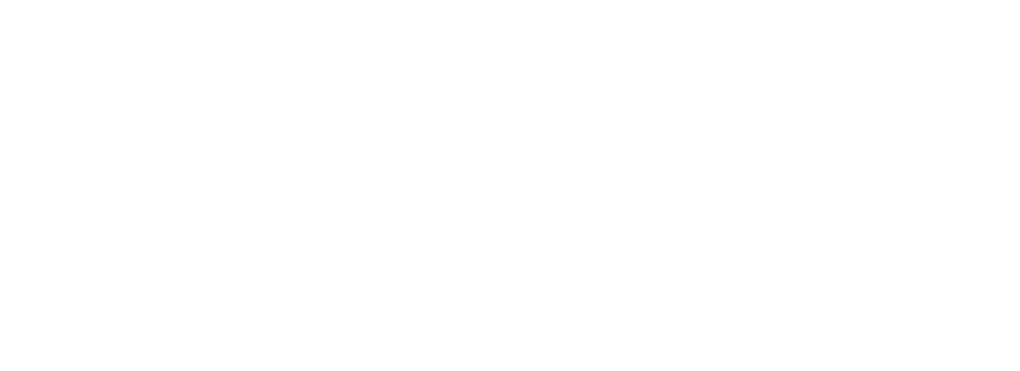API
To developers and customers with tech knowledge, we now have a better way to retrieve your data from our meters on a modbus system! Intellimeter has released our first API for our customers. Below are some things you need to know.
- Our API is REST-based
- Supports JSON and XML outputs
- Limited to Intellimeter customers only
- If you would like access, you must have an Intellimeter system present to use this, please contact support@intellimeter.ca for more detail on how to obtain an account
Download a .pdf version here. Each of the URL routes can be accessed via https://api.intellimeter.ca followed by the route. (Please note that this is not yet applicable to BACnet, MBUS, or PTracker protocols) See our API and its routes below:
|
Route |
Method |
Description |
/session |
GET |
Returns information about the account you are currently logged into. JSON Example: {"uuid": 1, "project": 1, "username": "test", "email": "test@example.com", "joined": "2019-10-29 16:07:17", "project_name": "myProject"} XML Example: <?xml version="1.0" encoding="UTF-8" ?><Response><uuid type="int">1</uuid><project type="int">1</project><username type="str">test</username><email type="str">test@example.com"</email><joined type="str">2019-10-29 16:07:17</joined><xml type="bool">True</xml><project_name type="str">myProject</project_name></Response> |
|
PUT |
Logs you into your Intellimeter Inc. API Account. There are 2 supported methods to log in: Method 1: Username/Password username: the username of your API Account password: the password of your API Account. Method 2: API Key (Recommended Method) key: The API Key of your Intellimeter Inc. API Account. (see /key to generate) Both methods will return the UUID of the account you have logged into, or raise HTTP Error 401 if it can not log you in. JSON Example: {"uuid": 1} XML Example: <?xml version="1.0" encoding="UTF-8" ?><Response><uuid type="int">1</uuid></Response> |
|
|
DELETE |
Logs you out of your Intellimeter Inc. API Account. Returns either an empty JSON string, or empty XML (depending on your specified response type) JSON Example: {} XML Example: <?xml version="1.0" encoding="UTF-8" ?><Response></Response> |
|
/key |
GET |
Returns the API key of the account which is logged in JSON Example: {"key": "f27a4f7186-d4a6635fe7-992d888955-284e0b037c"} XML Example: <?xml version="1.0" encoding="UTF-8" ?><Response><key type="str">5a683c7dd6-c73b2a4313-f0fb321137-9123b7cec0</key></Response> |
|
POST |
Generates a new API key for the account which is logged in, and returns it. It is good practice to change your key once in a while for added security. Note that you will need to change your API key for each of your applications which depend on this API JSON Example: {"key": "f27a4f7186-d4a6635fe7-992d888955-284e0b037c"} XML Example: <?xml version="1.0" encoding="UTF-8" ?><Response><key type="str">5a683c7dd6-c73b2a4313-f0fb321137-9123b7cec0</key></Response> |
|
/data |
GET |
Returns the most recent readings of each metering point (this updates every 5 minutes) JSON Example: [{"MeterParam": "meter1", "TimeStamping": "2019-10-30 13:15:00", "value": 28540.24}, {"MeterParam": "meter2", "TimeStamping": "2019-10-30 13:15:00", "value": 35757.359}] XML Example: <?xml version="1.0" encoding="UTF-8" ?><Response><item type="dict"><MeterParam type="str">meter1</MeterParam><TimeStamping type="str">2019-10-30T13:15:00</TimeStamping><value type="float">28540.24</value></item><item type="dict"><MeterParam type="str">meter2</MeterParam><TimeStamping type="str">2019-10-30T13:15:00</TimeStamping><value type="float">35757.359</value></item></Response> |
/interval |
GET |
Returns the most recent interval readings of each metering point (this updates every 5 minutes) JSON Example: [{"MeterParam": "meter1", "TimeStamping": "2019-10-30 14:10:00", "value": 0.5}, {"MeterParam": "meter2", "TimeStamping": "2019-10-30 14:10:00", "value": 0.08}] XML Example: <?xml version="1.0" encoding="UTF-8" ?><Response><item type="dict"><MeterParam type="str">meter1</MeterParam><TimeStamping type="str">2019-10-30T14:10:00</TimeStamping><value type="float">0.5</value></item><item type="dict"><MeterParam type="str">meter2</MeterParam><TimeStamping type="str">2019-10-30T14:10:00</TimeStamping><value type="float">0.08</value></item></Response> |
/user |
GET |
Returns the public information of each user who is also in the same site JSON Example: [{"uuid": 1, "username": "test", "email": "test@example.com", "joined": "2019-10-29 16:07:17"}, {"uuid": 2, "username": "test2", "email": "test2@example.com", "joined": "2019-10-31 14:45:12"}] XML Example: <?xml version="1.0" encoding="UTF-8" ?><Response><item type="dict"><uuid type="int">1</uuid><username type="str">test</username><email type="str">test@example.com</email><joined type="str">2019-10-29T16:07:17</joined></item><item type="dict"><uuid type="int">2</uuid><username type="str">test2</username><email type="str">test2@example.com</email><joined type="str">2019-10-31T14:45:12</joined></item></Response> |
|
POST |
Updates your account's information. Omit any property you wish to not change: username: the new username. Note: This must be unique. If it is not, HTTP Status code 409 will be returned. password: the password of the account to log into (in plain text) email: the email address to attach to your account Returns the updated account information. JSON Example: {"uuid": 1, "project": 1, "username": "test", "email": "test@example.com", "joined": "2019-10-29 16:07:17", "project_name": "myProject"} XML Example: <?xml version="1.0" encoding="UTF-8" ?><Response><uuid type="int">1</uuid><project type="int">1</project><username type="str">test</username><email type="str">test@example.com"</email><joined type="str">2019-10-29 16:07:17</joined><xml type="bool">True</xml><project_name type="str">myProject</project_name></Response> |
|
|
PUT |
Creates a new user into your project. Requires the following properties: username: the username of the new account. Note: This must be unique. If it is not, HTTP Status code 409 will be returned. password: the password of the new account email: the email address of the new account Returns the newly created account JSON Example: {"uuid": 1, "project": 1, "username": "test", "email": "test@example.com", "joined": "2019-10-29 16:07:17", "project_name": "myProject"} XML Example: <?xml version="1.0" encoding="UTF-8" ?><Response><uuid type="int">1</uuid><project type="int">1</project><username type="str">test</username><email type="str">test@example.com"</email><joined type="str">2019-10-29 16:07:17</joined><xml type="bool">True</xml><project_name type="str">myProject</project_name></Response> |
|
|
DELETE |
Deletes the account which is logged in. This will also cause you to be logged out. Returns either an empty JSON string, or empty XML (depending on your specified response type) JSON Example: {} XML Example: <?xml version="1.0" encoding="UTF-8" ?><Response></Response> |
|
/graphics |
GET |
Generates and returns the graphic with the mimetype of "image/png" specified by the query parameters. Note that all parameters are optional, and their default values have also been listed. type: The type of chart you would like to generate. This can be one of the following items: "pie", "bar", or "line". Default is "pie". meter: Generates a line graph of the meter's historical data. This overrides the type property. Omit to see all meters together. width: The width of the graphic in thousands of pixels. Default is 16. height: The height of the graphic in thousands of pixels. Default is 9. Returns the graphic with the "image/png" mimetype. |
/point |
GET |
Returns information about a specified meter. Meters can be specified one of two ways. Note that if both are specified, the ID will take priority. Method 1: By Meter Name name: The name of the meter to get Method 2: By Meter ID id: The ID of the meter to get JSON Example: {"id": 1, "MeterId": "meter1", "ModbusId": 1, "Port": "USB0", "NoPhases": "3", "MeterType": "I-45/MFX/636", "ModbusMap": "Priority.ici", "SaveEvery": 5, "startAddress": 1100} XML Example: <?xml version="1.0" encoding="UTF-8" ?><Response><id type="int">1</id><MeterId type="str">meter1</MeterId><ModbusId type="int">1</ModbusId><Port type="str">USB0</Port><NoPhases type="str">3</NoPhases><MeterType type="str">I-45/MFX/636</MeterType><ModbusMap type="str">Priority.ici</ModbusMap><SaveEvery type="int">5</SaveEvery><startAddress type="int">1100</startAddress></Response> |
|
POST |
Allows you to rename a metering point. Note that this will not take effect on the DataDefault system, or CSV Generator which comes pre-installed with your setup. The meter which will be renamed can be specified one of two ways. Note that if both are specified, the ID will take priority. Method 1: By Meter Name name: The name of the meter to get Method 2: By Meter ID id: The ID of the meter to get new: The name the meter should be given This will return the new data of the meter JSON Example: {"id": 1, "MeterId": "meter1", "ModbusId": 1, "Port": "USB0", "NoPhases": "3", "MeterType": "I-45/MFX/636", "ModbusMap": "Priority.ici", "SaveEvery": 5, "startAddress": 1100} XML Example: <?xml version="1.0" encoding="UTF-8" ?><Response><id type="int">1</id><MeterId type="str">meter1</MeterId><ModbusId type="int">1</ModbusId><Port type="str">USB0</Port><NoPhases type="str">3</NoPhases><MeterType type="str">I-45/MFX/636</MeterType><ModbusMap type="str">Priority.ici</ModbusMap><SaveEvery type="int">5</SaveEvery><startAddress type="int">1100</startAddress></Response> |
|
/file |
GET |
Generates a file of past readings using the respective mimetype based on the following parameters. Mandatory Parameters start: The day at the start of the collection range. Format: "YYYY-mm-dd". end: The day at the end of the collection range. Format: "YYYY-mm-dd". Note that the start and end date can be placed in either parameter, and the result will remain the same. Optional Parameters type: The file type of data to generate. This can be one of the following items: "csv", "json", "xml", or "yaml". Default is "csv". meter: The name of the specific meter to collect data from. If omitted, all meters will be included. |